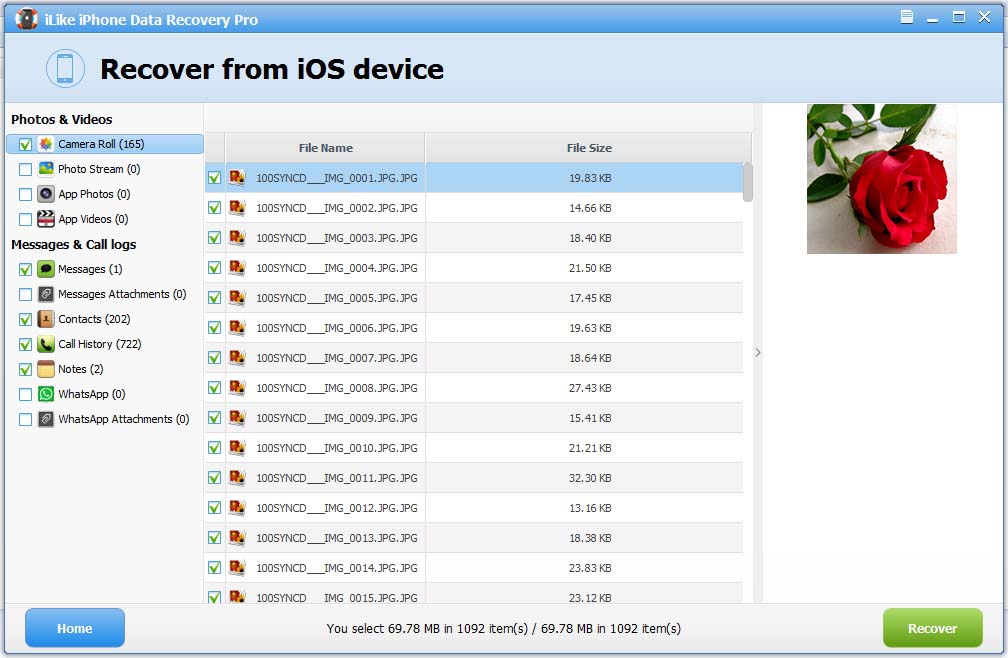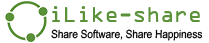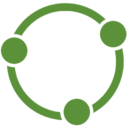Note: Stop use your iPhone after you lost data from it. Any new data written into the device may overwrite the lost data and make it unrecoverable.
1 Connect Device to PC and Select Recovery Mode
Run iLike iPhone Data Recovery Pro and connect your iOS device to the computer. Soon you will see the two recovery modes the software offers in its main window. Choose "Recover from iOS Device" mode and click "Scan" button on the right side.
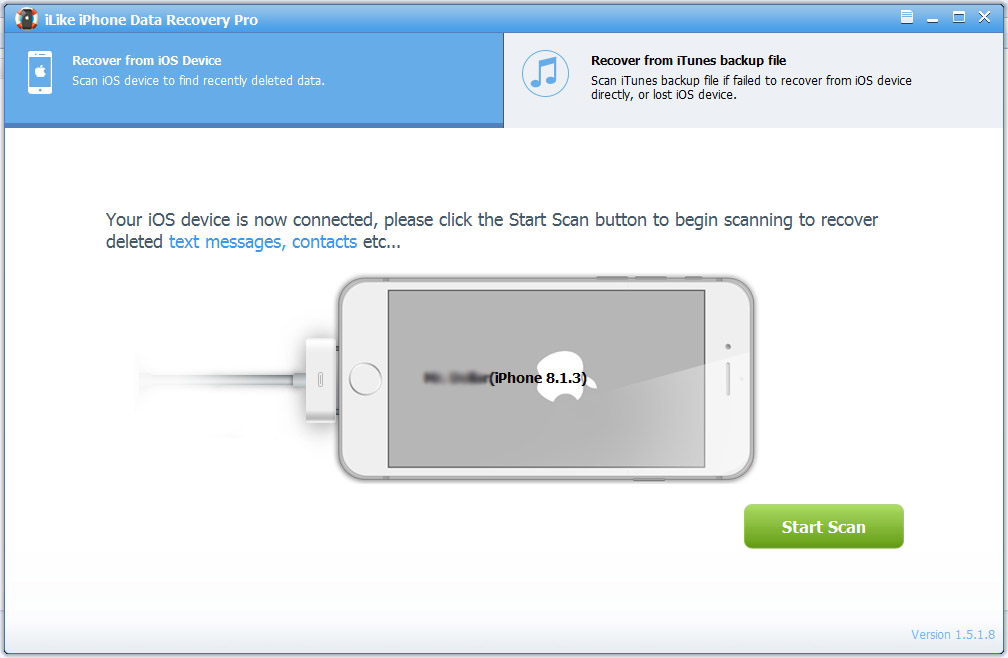
2 Scan the Device to Find Lost Data
It will automatically scan your iOS device to find out and analyze all the existing and deleted files. The length of the time spend in scanning depends on the number of the file you stored on your device. So if there are lots of data on your device, please wait patiently till the software finish the scanning task. You can also click "Stop" button to cancel the scanning task and try to find lost data from current scan result.
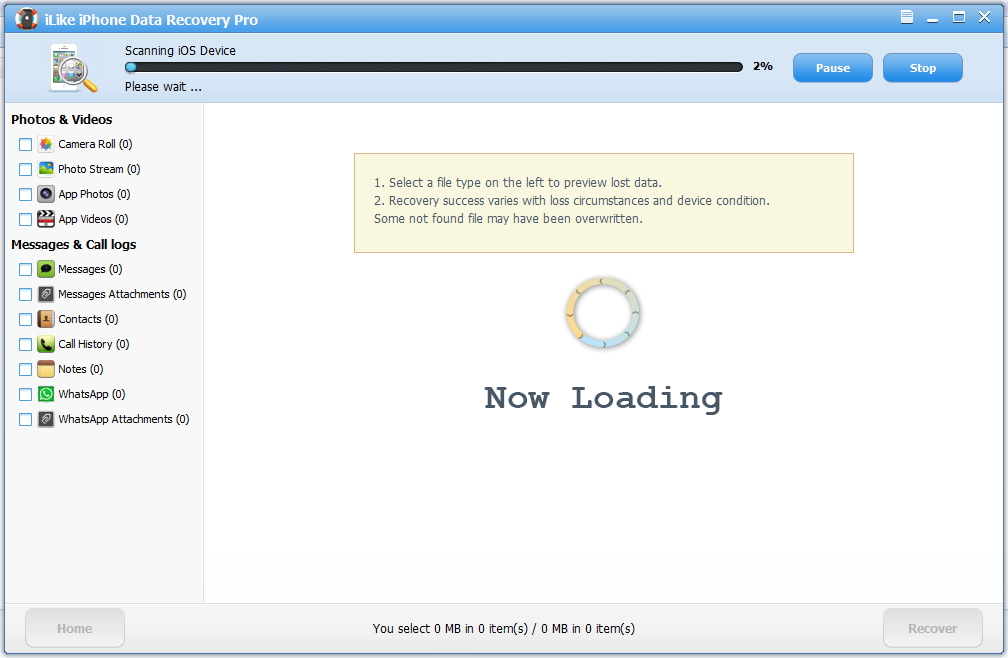
3 Preview and Recover The Lost Data
After scanning, all the recoverable files on the iOS device found by EaseUS MobiSaver will be displayed on the left side in well-organized categories. You can easily find and preview the exact type of file by clicking the correct category. Finally, you can select out all the iOS data you desire and get them back with one click on "Recover" button. Here you need to specify a folder to save the recovered files on your computer.